How to Exit Vim
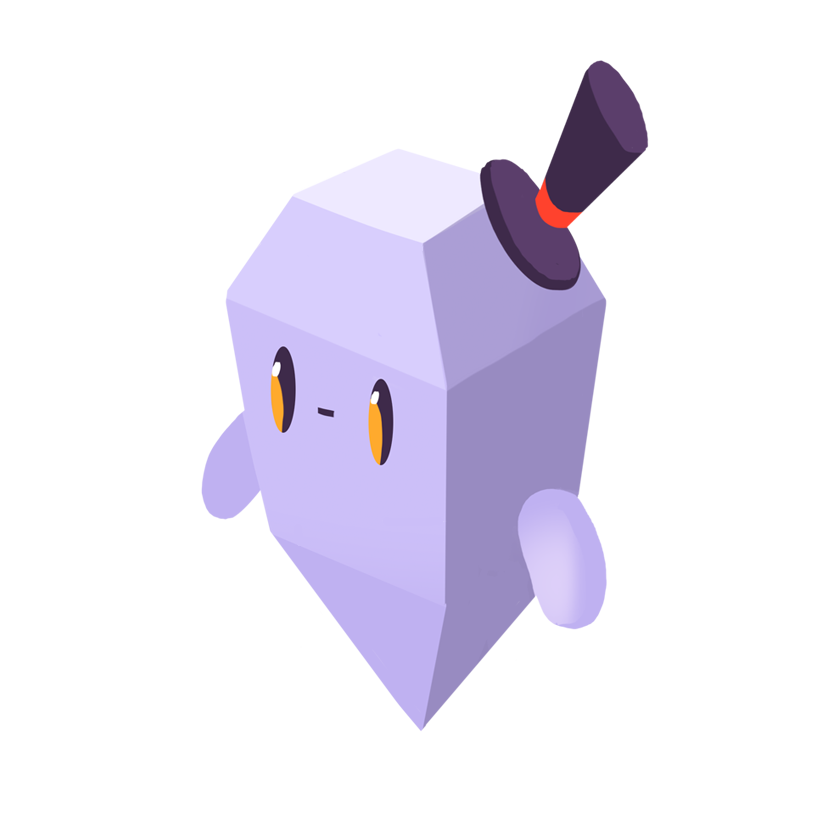
David Y.
The Problem
You’ve opened the Vim text editor and you don’t know how to close it and return to your terminal.
The Solution
- Press Escape to return to Normal mode.
- Type
:. A:should appear in the bottom-left corner of the Vim window, alongside a flashing cursor. - To save changes to the current file, type
wq(“write quit”). To discard changes, typeq!(“force quit”). - Press Enter.
Congratulations on exiting Vim. To get a better understanding of how it works and why exiting it was so unintuitive, read on.
The Vim text editor is based on a program called vi, originally written for Unix systems in 1976. vi operates differently to modern editors because it predates all of them. Most conventions we think of as standard, like copying and pasting with Ctrl+c and Ctrl+v, were not yet conceived of when vi was written. Neither was the mouse or even modern keyboard layouts with arrow keys. Without these means of navigating computers and given the underpowered nature of hardware at the time, vi had to come up with its own ways of allowing users to write and manipulate text.
In a standard modern editor like Windows Notepad or Visual Studio Code, text can be entered as soon as you’ve opened a file, just by typing. The mouse or arrow keys are used to move the cursor around to edit different parts of the file. Most editors allow word-wise navigation using the arrow keys while holding down Control. Text can be selected by dragging the mouse cursor across it, or (usually) by holding Shift while navigating with the arrow keys.
All this functionality and more is available in Vim, without relying on a mouse or arrow keys. This is made possible through the use of modes – global program states that transform what keys on the keyboard do.
Vim starts in Normal mode. The behavior of this mode seems anything but normal to users accustomed to other editors, as it doesn’t allow typing. This is because Normal mode is for navigating and applying high-level edits, not for entering text. For that, we need Insert mode, which is most commonly triggered by hitting the i key while in Normal mode.
Once in Insert mode, the text -- INSERT -- will appear at the bottom of the Vim window, and we will be able to type as in any other editor. Pressing Escape will return Vim to Normal mode.
In Normal mode, the keyboard’s letter keys are used for moving around and manipulating text. The h, j, k, and l keys function as arrow keys: h is left, j is down, k is up, and l is right. Old keyboards included arrows on these letters. Pressing the w key will jump the cursor forward by one word, and b will jump it backward by one word.
In addition to navigating using keyboard keys, you can apply operations to text, which requires entering a sequence of characters: d starts a delete operation, which can be applied up to the end of the next word (dw), the beginning of the previous word (db), a single letter (dl), or the whole line (dd). Copying (which Vim calls yanking) works in much the same way, with y starting the operation: yw copies to the end of the current word, yy copies the entire line, and so on.
Operations can be prefaced numbers: 3w will jump forward by three words, and 3yy will yank three lines. Vim supports many other ways to move around in and manipulate text, covered by the official tutorial, which is accessible by typing vimtutor into the terminal and pressing Enter. Advanced Vim users can construct complex operations out of these simple parts.
Pressing v while in Normal mode will enter Visual mode, which permits text selection. One of Vim’s neatest simple features is Visual block mode, which you can enter with Ctrl+v. Visual block mode allows us to select visual blocks across rows and columns rather than a continuous line of text, which is very useful for aligning spacing and editing multiple lines at once. See this article for more.
Importantly, commands in Normal and Visual modes are very much case-sensitive. Using I or Shift+i will do something completely different from i. Accidentally engaging Caps Lock while in Vim Normal mode can lead to catastrophic results. Luckily, there’s always u for undo.
Vim’s last important mode is Ex mode, which is engaged by typing : in Normal mode. Ex mode provides a command-line interface, from which we can do things like save changes to the current file and exit Vim, as detailed at the start of this post. This mode is quite similar to the Command Palette in Sublime Text and Visual Studio Code.
Ex mode has many commands, such as help, which brings up Vim’s comprehensive documentation, and edit, which opens another file. One of the most useful commands is !, which provides direct access to the shell’s command line. Test it by opening Ex mode and typing !ls. The Vim window will be temporarily replaced with the output of the ls command. This functionality is very useful for developers: When writing a Python script in Vim, we can execute it by typing :!python myscript.py, see the results, and then return to programming.
All of the above constitutes a very brief introduction to Vim, barely scratching the surface of its capabilities. It is a feature-rich editor with a long history and a dedicated community, who’ve created thousands of extensions for it. While it may feel awkward and counter-intuitive to use at first, and certainly isn’t for everyone, its design follows a strong internal logic, and people who take the time to learn its ways will find themselves able to perform complex editing operations in a few keystrokes that would require hours of tedious work in more immediately intuitive editors.
Loved by over 4 million developers and more than 90,000 organizations worldwide, Sentry provides code-level observability to many of the world’s best-known companies like Disney, Peloton, Cloudflare, Eventbrite, Slack, Supercell, and Rockstar Games. Each month we process billions of exceptions from the most popular products on the internet.
Related Answers
- Apply permissions to a directory and its contents in Linux
- Change permissions for a folder and subfolders in Linux
- Copy folder with files to another folder in Linux
- Create a file from terminal in Linux
- Find all files containing a specific string
- How can I symlink a file in Linux?
- Replace newlines with spaces using `sed`
- Resolve SSH permissions too open error
- SCP remote to local
- Write a regular expression to match lines not containing a word
A better experience for your users. An easier life for your developers.
A peek at your privacy
Here’s a quick look at how Sentry handles your personal information (PII).
×Who we collect PII from
We collect PII about people browsing our website, users of the Sentry service, prospective customers, and people who otherwise interact with us.
What if my PII is included in data sent to Sentry by a Sentry customer (e.g., someone using Sentry to monitor their app)? In this case you have to contact the Sentry customer (e.g., the maker of the app). We do not control the data that is sent to us through the Sentry service for the purposes of application monitoring.
Am I included?PII we may collect about you
- PII provided by you and related to your
- Account, profile, and login
- Requests and inquiries
- Purchases
- PII collected from your device and usage
- PII collected from third parties (e.g., social media)
How we use your PII
- To operate our site and service
- To protect and improve our site and service
- To provide customer care and support
- To communicate with you
- For other purposes (that we inform you of at collection)
Third parties who receive your PII
We may disclose your PII to the following type of recipients:
- Subsidiaries and other affiliates
- Service providers
- Partners (go-to-market, analytics)
- Third-party platforms (when you connect them to our service)
- Governmental authorities (where necessary)
- An actual or potential buyer
We use cookies (but not for advertising)
- We do not use advertising or targeting cookies
- We use necessary cookies to run and improve our site and service
- You can disable cookies but this can impact your use or access to certain parts of our site and service
Know your rights
You may have the following rights related to your PII:
- Access, correct, and update
- Object to or restrict processing
- Port over
- Opt-out of marketing
- Be forgotten by Sentry
- Withdraw your consent
- Complain about us
If you have any questions or concerns about your privacy at Sentry, please email us at compliance@sentry.io.
If you are a California resident, see our Supplemental notice.